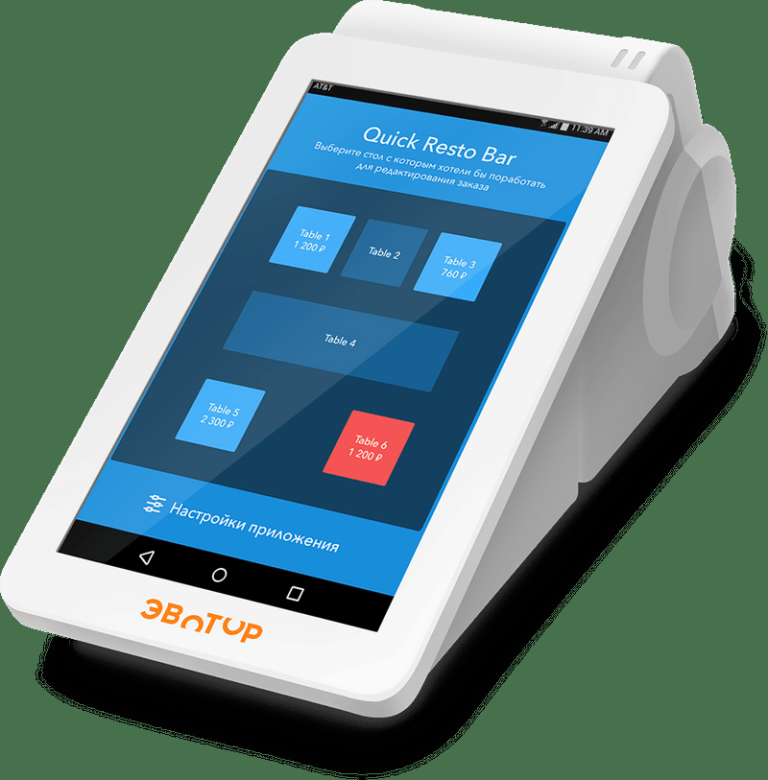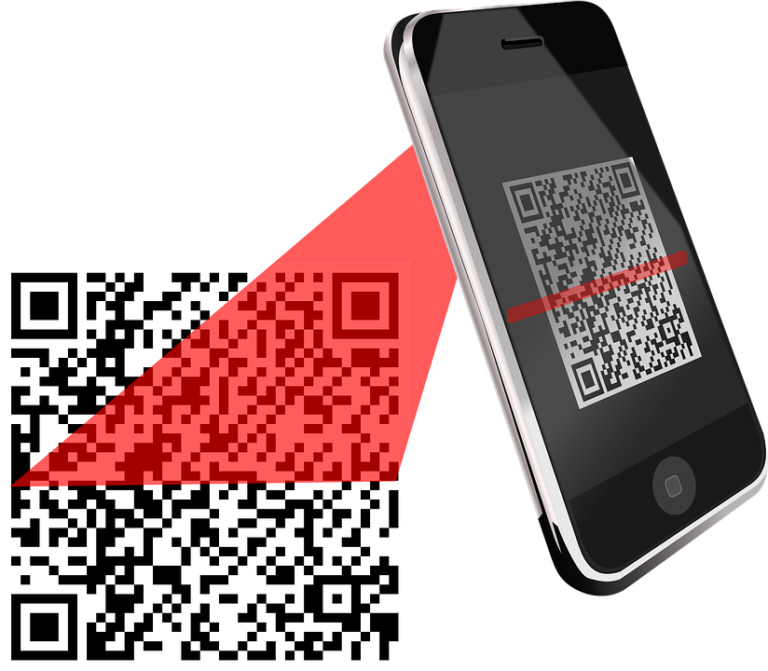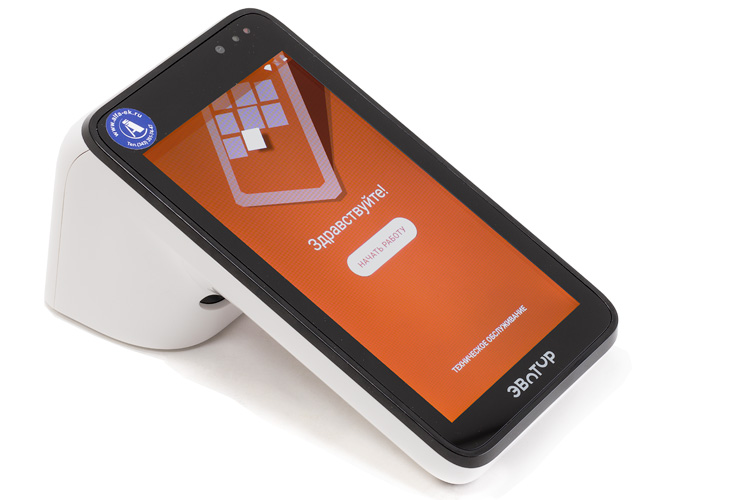Cмарт-терминал «Эвотор»: инструкция пользователя
Смарт-терминал «Эвотор» является одной из самых популярных онлайн-касс. Пользователей привлекает его стоимость, простота использования и широкие возможности для предприятий малого и среднего бизнеса.
В “Эвотор” есть необходимый набор функций для автоматизации рабочего места кассира в магазине, кафе, парикмахерской и т.д.
Как правило, терминалы “Эвотор” используют в розничных точках с невысокой проходимостью, для выездной торговли, небольших заведений общепита.
К кассе “Эвотор” можно подключить дополнительное оборудование: сканер штрих-кода, прикассовые весы, банковский терминал, принтер печати чеков, денежный ящик, принтер печати этикеток.
“Эвотор” готов к работе с ЕГАИС и маркировкой. Для полноценной работы со смарт-терминалом можно пользоваться Личным кабинетом Эвотор, который доступен каждому владельцу бесплатно.
В Личном кабинете можно настраивать и мониторить работы точек продаж, анализировать эффективность ваших сотрудников, контролировать товарооборот магазина.
Для тех владельцев бизнеса, которые желают вести товарный учет, в магазине приложений “Эвотор” можно найти решения для многих учетных программ (1С, МойСклад, Далион и т.д.).
Инструкция по эксплуатации «Эвотор» включает несколько больших разделов, рассмотрим их ниже.
Кассовый аппарат «Эвотор»: инструкции кассира
Первый запуск “Эвотор”
- Перед включением кассы “Эвотор” необходимо установить фискальный накопитель (если касса у вас еще не зарегистрирована и поставщик передал вам ее в таком виде), вставить чековую ленту в специальный лоток. Конец чековой ленты нужно протянуть наружу. Установка сим-карты производится в соответствии с рисунком на кассе, т.е. обрезанным углом вперед (как устанавливаете в телефон).
- После установки ленты включаем онлайн-кассу, используя тумблер, который находится с правой стороны в нижней части корпуса устройства.
- Если кассовая лента установлена правильно, то при включении устройства сработает зеленый индикатор на корпусе терминала.
- При первом запуске “Эвотор” необходимо ввести номер телефона и пароль для регистрации владельца устройства. Данные будут использованы для создания учетной записи и входа в личный кабинет пользователя.
Подключение к сети “Эвотор”
Смарт-терминал “Эвотор” обязательно должен быть подключен к сети Интернет. При включении вам будет предложено выбрать способ подключения к интернету:
- используем SIM-карту для подключения к мобильному интернету (карта идет в комплекте, но можно использовать и свою)
- Wi-Fi-соединение. Для работы с WiFi проводим пальцем от верхней части экрана вниз, в открывшемся меню включите WiFi, выбираем сеть и при необходимости вводим пароль.
Подробнее о том, как настроить интернет на “Эвотор” читаем здесь.
Настройка терминала “Эвотор”:
Устанавливаем текущую дату, время и регистрируем кассу на сайте ФНС и ОФД (если этого еще не сделано). Если касса зарегистрирована, то переходим к следующим пунктам инструкции по работе с “Эвотор”.
- Создаем учетные записи и права доступа для ваших сотрудников. Создать профили пользователей можно через сам терминал, открыв меню «Сотрудники». Второй способ — в Личном кабинете пользователя “Эвотор” (дальнейшие изменения данных в профилях сотрудников и их удаление возможно только на сайте через ЛК).
- Настраиваем параметры кассовой программы. В разделе «Системные» настраиваются условия осуществления торговли на кассе. Например, задаем параметры для отображения списков продукции, печати отчета о сумме продаж за смену, устанавливаем разрешение на штрих-коды, настраиваем способы оплаты, налоговую ставку для торговли по свободной цене.
- Устанавливаем скидки и автоматический расчет наценки на товары. Для установки норм наценки в разделе «Скидки и шаблоны» выбираем соответствующий пункт меню и настраиваем ценообразование, указав нормы наценки для группы товаров. В разделе «Скидки» можно задавать значения максимально возможных или фиксированных скидок.
“Эвотор”: база товаров
Если вы планируете вести товарный учет, то необходимо завести в “Эвотор” базу товаров.
Создание базы товаров в Эвотор и добавление новых позиций можно производить вручную и путем сканирования штрих-кода. Для создания новой номенклатуры на Эвотор используются разделы «Товары» и «Список товаров».
Алгоритм заведения номенклатуры на Эвотор вручную:
- Заходим в раздел Товары
- Переходим в Список товаров
- Нажимаем на плюсик — Добавить товар
- Выбираем вид товара — товар или услуга
- Сканируем штрих-код с товара (если не планируете работать с штрих-кодом, то пропускаем этот шаг)
- Вносим наименование товара
- Вводим розничную цену товара
- Сохраняем карточку товара
Облако товаров «Эвотор»
Можно использовать облако товаров Эвотор. Облако Эвотор содержит большую базу данных со всеми наименованиями, ценами и другими характеристиками. Его удобно использовать для заполнения базы товарами — экономим время. При отсутствии товара в вашей базе Облако предложит добавить его, “подтянув” карточку по штрих-коду.
Загрузка из сторонних программ
Наполнить Эвотор можно и с помощью Excel. Для этой цели нужно использовать специальные приложения, например, приложение “Обмен через Excel” (250 рублей в месяц). Приобретаем приложение, заполняем шаблон таблицы или переносим данные из готового документа.
После заполнения информация сохраняется и выгружается на терминал Эвотор. В дальнейшем пользователь может менять сведения о товарах:
- стоимость товара
- товарная наценка
- объем
- категории товара
Эвотор можно загрузить данными о товаре из учетных систем. Обзор товароучетных программ для Эвотор в статье «Обзор популярных облачных товароучетных программ для работы с “ЭВОТОР» и статье «Обзор популярных товароучетных программ для работы с “ЭВОТОР”: с чем еще можно “подружить” Эвотор?»
“Эвотор”: оформление продаж
Смена будет открываться автоматически при пробитии первого чека.
Если торгуете маркированным товаром, например, табаком, то у продажа его через “Эвотор” будет иметь свои особенности. Ознакомиться с тем, как продавать табак на “Эвотор” можно здесь.
Если покупатель просит отправить ему чек по смс, то следуем следующему алгоритму действий:
- Когда все товары добавлены в чек, то нажимаем “К оплате”.
- Передвигаем переключатель вправо.
- Переходим на вкладку «ПО SMS» либо «На эл. почту».
- Вводим номер телефона/электронную почту покупателя.
- Нажимаем «Отправить».
“Эвотор”: оформление возврата
“Эвотор”: приемка товара
Приемка товара является основой товарного учета. Если вы хотите вести товарный учет, то документ “Приемка товара”в “Эвотор” вам в помощь. Естественно, чтобы делать поступление товаров, сначала необходимо завести их базу. Далее действуем согласно алгоритму:
- Заходим в разделы «Товарный учет», «Приемка и переоценка», «Приемка товара»
- Добавляем товар. Для этого считываем сканером штрих-код или выбираем товар из списка. Если товар новый и его в списке нет, то добавляем его кнопку «Добавить»
- По каждому выбранному товару вводим цену его закупки и принимаемое количество
- Формирование списка для приемки подтверждаем кнопкой «Ок».
- Для печати отчета об операции и ценник, следует указать сначала основание для приемки (например, «Документ 1») и затем «Провести приемку» нажатием кнопки.
“Эвотор”: инвентаризация товаров
На терминале «Эвотор»можно произвести процедуру инвентаризации товарных остатков. Как правило, кассовые решения не имеют такого функционала, но “Эвотор” вполне позволяет.
- Переходим в раздел «Товарный учет»
- Заводим новый документ «Инвентаризация» нажатием на иконку «+»
- Добавляем в список товары с обязательным указанием их фактического количества
- Сохраняем документ кнопкой «Ввод»
- Отсутствующие в списке товары будут обнулены. Для завершения инвентаризации нажимаем на кнопку «Да».
Для того, чтобы посмотреть результаты инвентаризации:
- Заходим в раздел «Товары», «Инвентаризация»
- Выбираем нужный журнал из списка.
«Эвотор»: приложения. Установка и работа
Магазин приложений “Эвотор” необходим для приобретения программ, расширяющих возможности базового набора возможностей кассы. Для того, чтобы произвести установку выбранного приложения «Эвотор», выполним следующее:
- Открываем страницу магазина приложений
- Выбираем нужное приложение
- Оформляем оплату выбранного тарифа (если сервис платный). Некоторые приложения имеют бесплатный период — для тестирования программы. Оплачиваем тогда, когда приложение утсроило.
- Выбираем «Установить»
В магазине “Эвотор” имеются как платные сервисы с единовременной оплатой за установку и абонентской оплатой помесячно, так и полезные бесплатные приложения.
Полезные обзоры на приложения для “Эвотор” по ссылкам: